Exor Designer Software Download
18.09.2019 admin
Www.automationdirect.com.au - UniOP Products Automationdirect.com.au. UniOP Operator Panels eee eee eee ee ACTIVATING A TEXT PAGE WHEN AN ALARM IS ACTIVATED. Go to 'PROJECT MENU' and select 'RDA SETUP' in the DESIGNER Software. Go to 'PLC 'at the 'RDA SETUP MENU' and click on the 'ENABLE' box.
Select the PLC Address you wish to use, i.e. Internal Relay, Data Registers, etc.
Add a comment. Exor UniOP HMI Family. This set of videos shows you how to work with Exor's powerful & flexible UniOP Designer 32 HMI software. Learn how create a new project, download a project, use macro commands, alarms, tags, dynamic graphics and much more. Click on the link below to view the video library.
Exor Designer Software Download For Mac
Enter the PLC Address in the box. IMPORTANT: Data Register 'X' that was selected is assigned as the 'Page Request' register. 'X+1' will control LEDs 1 through 16 on the UniOP Panel. 'X+2' will be assigned to control LEDs 17 through 32. 'X+3' will control the PLC Control Word on the UniOP Panels. Click on the 'CTRL 'box. Click 'OK'.
Go to the 'PROJECT MENU' and select 'ALARMS' or select the light bulb icon on the toolbar. Setup the alarms by assigning a head address of a bit or internal relay. This bit is assigned as Alarm #1. The next bit in that group from the PLC will be Alarm #2. These must be consecutive register addresses from the PLC. Type in the desired text for Alarm #1. Select 'CURRENT ALARM OPTIONS' and enter the Page Number of the Text Page you wish the panel to go to when this alarm is activated.

If this alarm needs to be acknowledged by the operator then select 'ACKNOWLEDGE'. Click 'OK'. Go to 'KEYBOARD MACRO EDITOR'. Select the 'ALARM' Tab.
Select an available UniOP Key from the top of the Macro Editor by scrolling to the right or left and highlighting the desired key. When the selected key is pressed during this alarm condition the UniOP Panel will go to the Page select earlier in the setup. CONFIGURING A SERIAL PRINTER TO PRINT REPORTS FROM THE EXOR PANEL. When using an Exor 24HS Serial Printer a PFI-4-1250 RS-232 Converter P.C.
Board is required which plugs into the back of the printer. An Exor Dual Output Power Supply is also required, Exor Part Number PWR-ALFA. An Exor cable CA119 connects the printer's serial port to the PC/Printer port on the Exor Operator Interface panel. The Designer Software needs to be configured to match the serial communication parameters that are setup in the printer. In Designer go to the top menu and select Project then select Panel Setup and finally select Printer Setup. Set the communication parameters to 9600 baud, 8 data bits, 1 stop bit and no parity. Select TTY-Printer at the top, Width of 20, Length of 10, Auto LF should be set to 'CR', Eject set to 'LF', and Protocol set to 'None'.
The printer DIP switches should be set as follows. 1: OFF 9600 BAUD 2: ON 9600 BAUD 3: ON 9600 BAUD 4: OFF FLAG TYPE TRANSMISSION PROTOCOL 5: OFF NOT USED 6: OFF 8 DATA BITS, 1 STOP BIT, AND NO PARITY 7: OFF 8 DATA BITS, 1 STOP BIT, AND NO PARITY 8: OFF 8 DATA BITS, 1 STOP BIT, AND NO PARITY DESIGNER SOFTWARE STARTUP. Click 'PROJECT MENU'.
Click 'CHANGE CONTROLLER DRIVER' and select the matching PLC/Controller that the Exor UniOP Panel will be interfacing with and then click on 'OK'. Click 'PROJECT MENU'. Click 'CONTROLLER SETUP' and select the proper CPU, communication settings, etc. For the PLC/Controller being used.
If you are not interfacing to a network of PLCs be sure the 1:N or similar networking control box is not checked. Click 'PANEL SETUP' and click on the up/down arrow to select the UniOP panel display for your MMI (Man Machine Interface) project and then click 'OK'.
The panel that you have selected will de displayed on your monitor. Each page on the Exor panel contains 32 lines. Depending on the type of display purchased 2, 4, or 16 of these lines will be displayed on the face of the UniOP panel at one time. You can use the Exor Cursor Keys in the Macro Editor to scroll through these lines one line at a time, jump to the next 2, 4, or 16 or simply not use the lower lines on the display. DOWNLOAD THE PROJECT FILE TO THE UNIOP PANEL. Save your Project file by clicking on the Diskette icon or using 'FILE' 'SAVE' from the top menu.
Press and hold the ENTER Button on the front of the Exor UniOP Panel for approximately two seconds. When using a Touchscreen press and hold a blank spot on the screen. The UniOP Panel will go to the System Mode and display two lines of headings. Use the Exor UniOP Panel's right arrow key to move to the CONFIG Heading and press the ENTER key on the UniOP panel. The panel will now be in Configuration Mode which will allow the Project File on the computer to be transferred. From the computer click on the menu 'TRANSFERS' or select the Download Icon on the Toolbar.
A window will pop-up on the monitor displaying the progress of the download. A message will indicate that the transfer is complete.
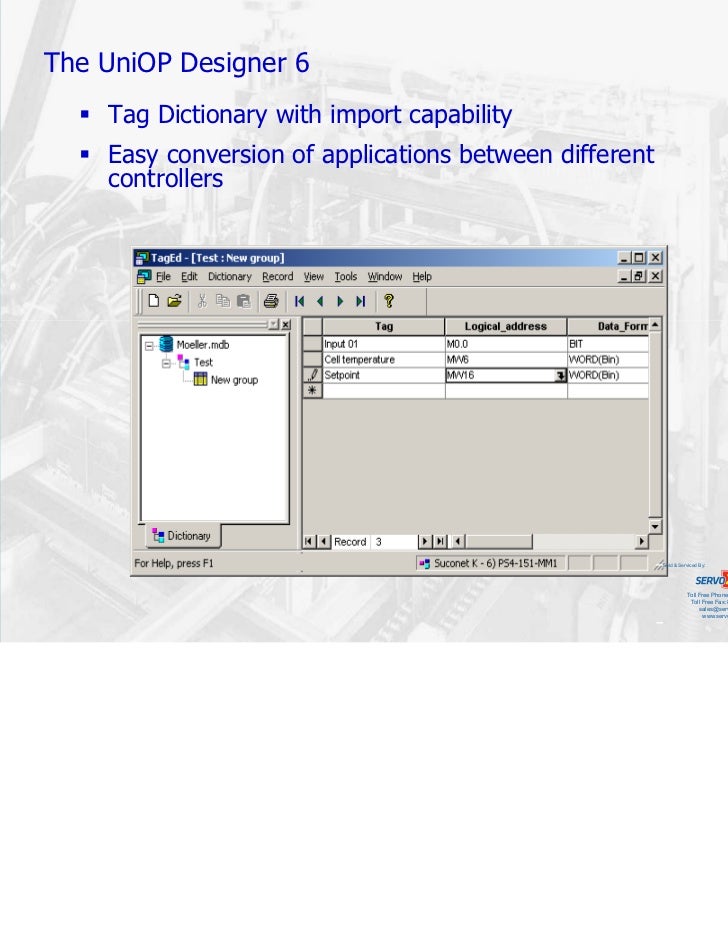
Click 'OK' and the UniOP Panel will automatically go into Operation Mode. The UniOP Panel is now ready to communicate with the PLC/Controller EXOR CABLE CHANGES. If the Exor Panel Hardware Version is earlier than 0041 than you need to purchase a new programming cable, Part Number CA2OLD. This is a 9 Pin cable with RTS and CTS jumpered together. The newer Exor panels have a 'Pass-Through Mode' feature that requires a different cable arrangement. The newer CA2 programming cable does not jumper RTS and CTS.
HOW DO I ADD AN UP AND DOWN ARROW TO MY EXOR CP/MD PROJECT PAGE?. Download the EXORARRW.FON file and copy it to your C: Windows System subdirectory.